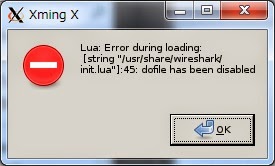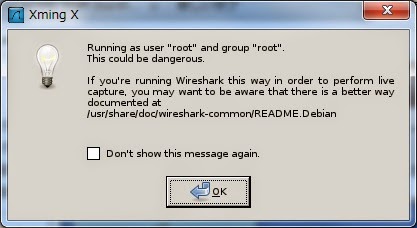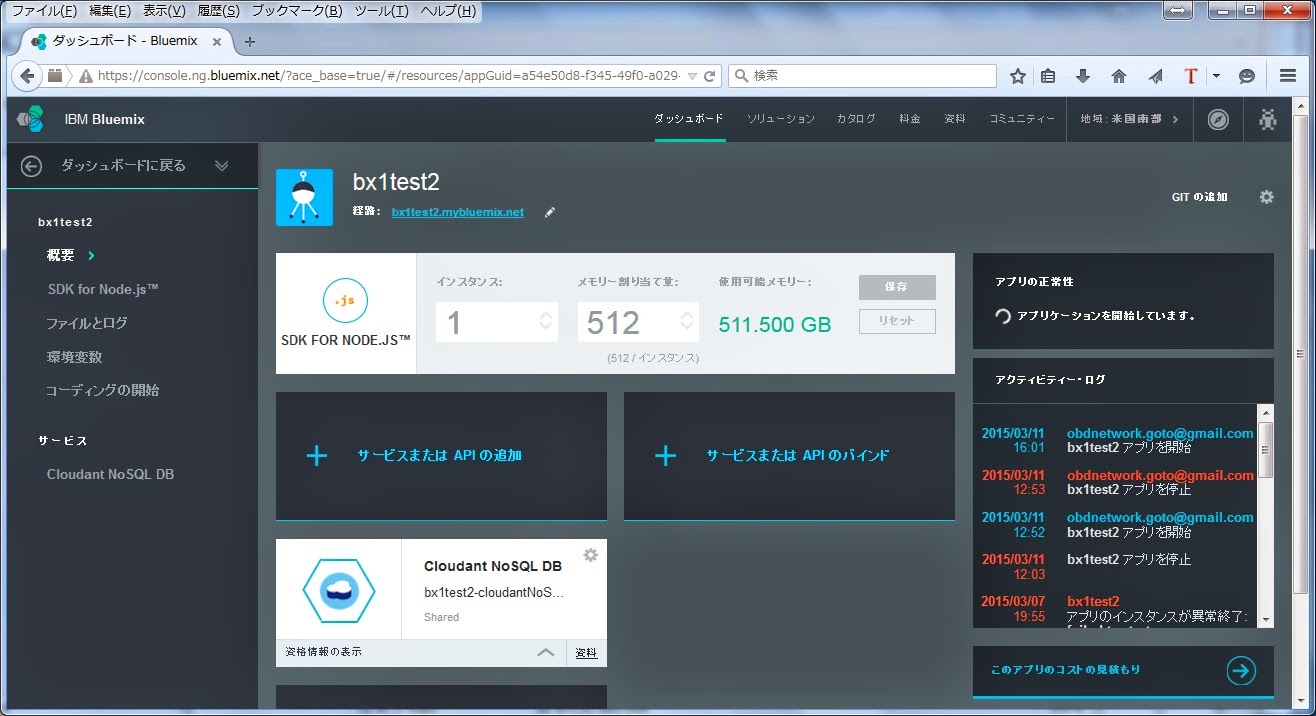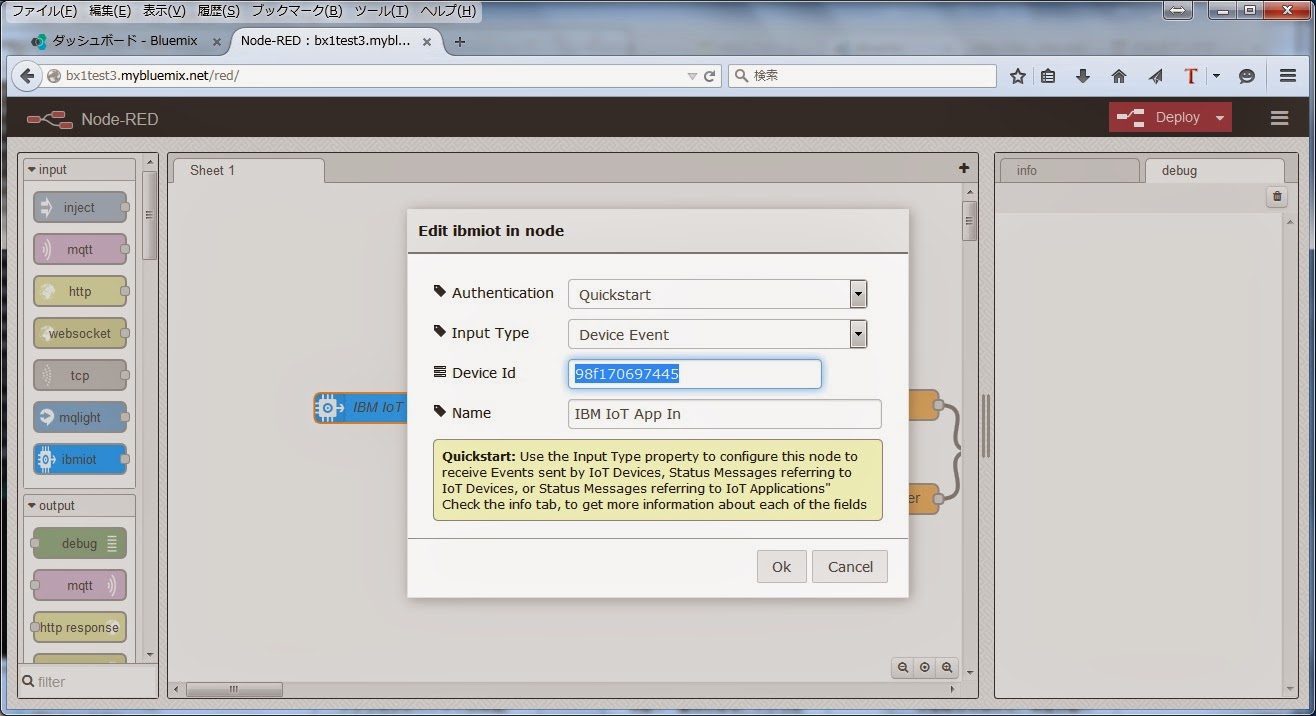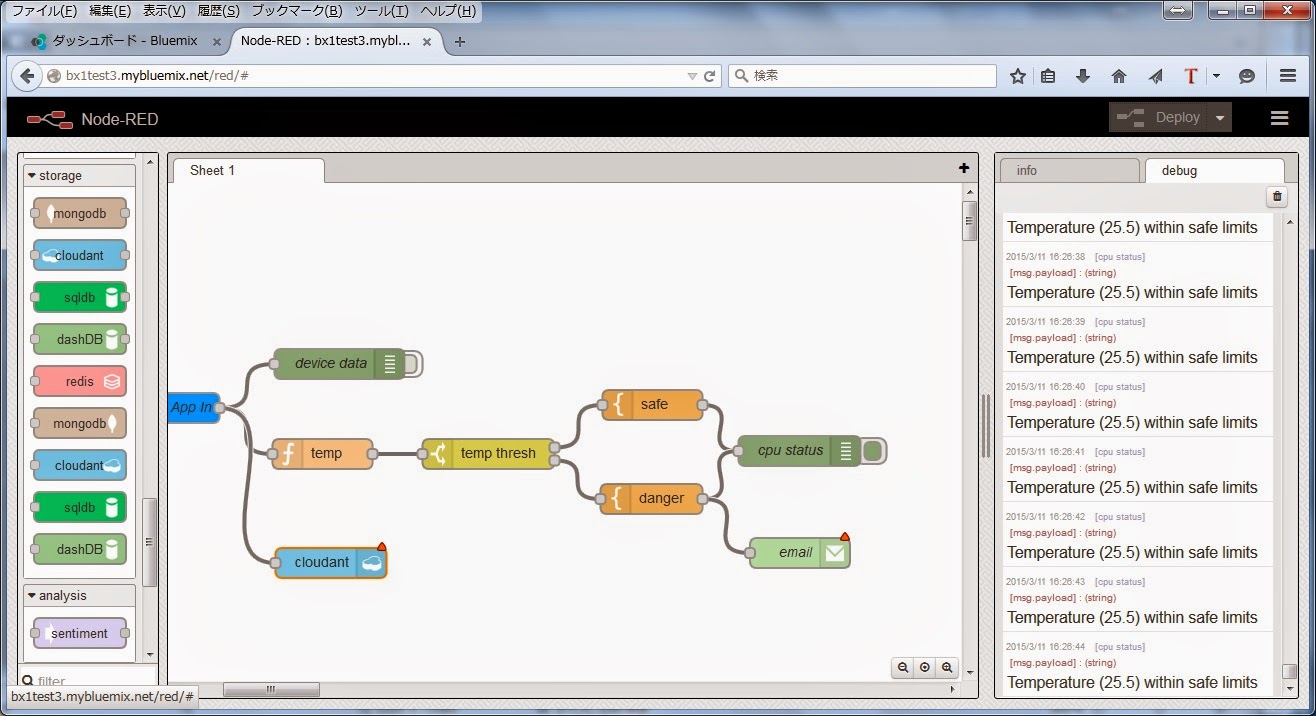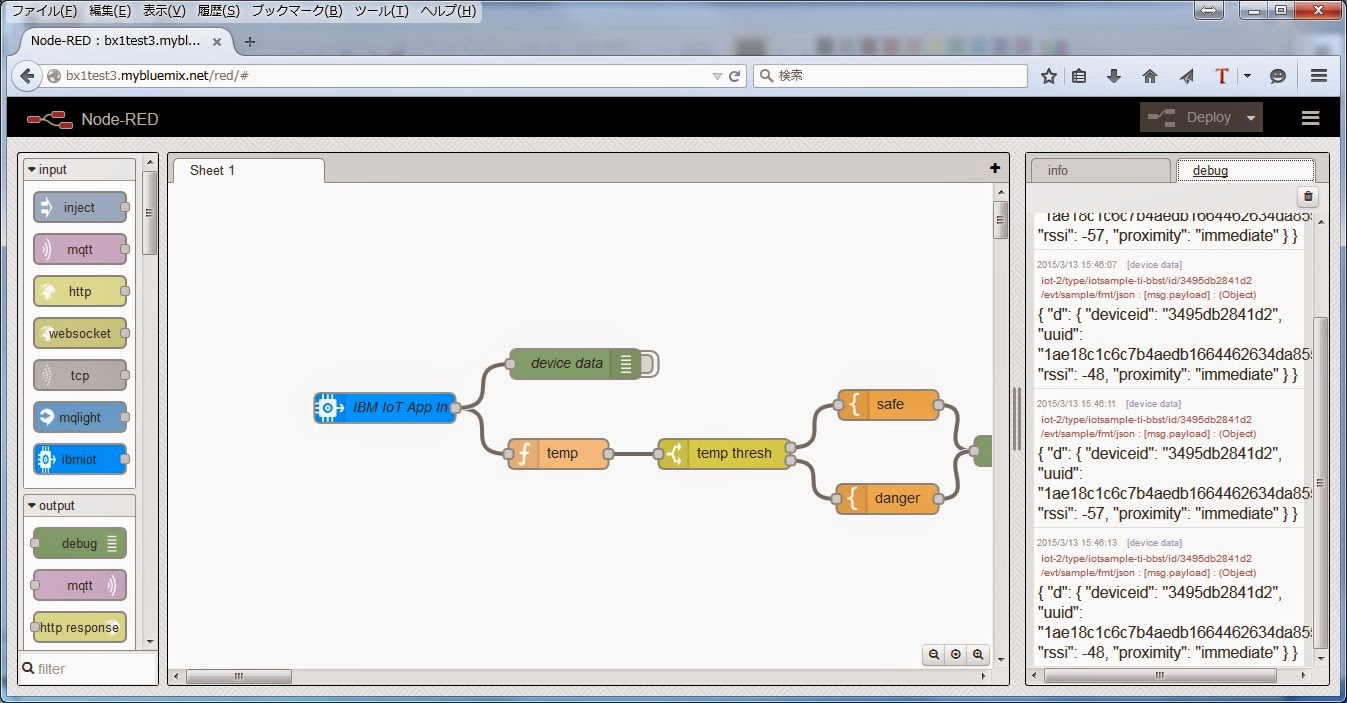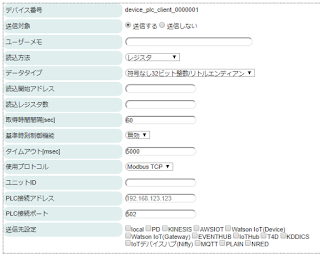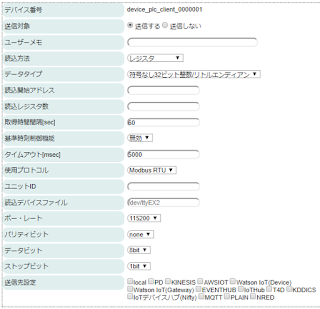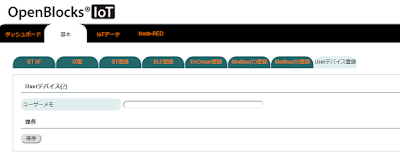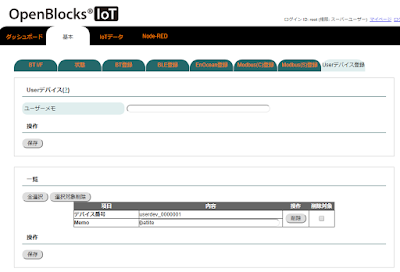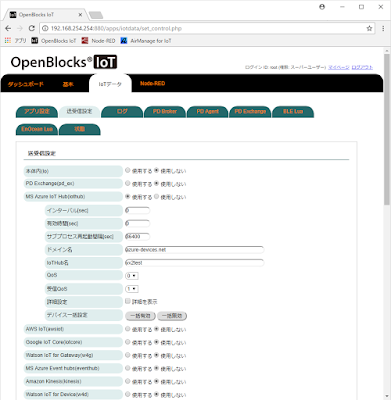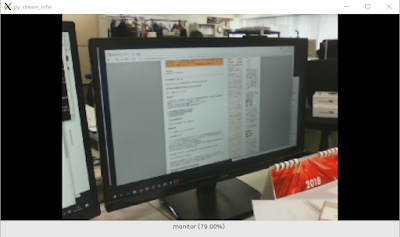Planex GW-450Dは、802.11ac/n/a/g/bに対応したUSB無線LANアダプタです。
GW-450Dは、写真の小型のタイプと、稼働式アンテナのついたGW-450D KATANAがありますが、アンテナ以外は同一の設計の製品と思われます。
Openblocks AX3およびA7での動作検証を行いました。
<検証環境>
OpenBlocks AX3/4 Debian 7.5 kernel: 3.2.54
OpenBlocks A7 Debian 7.5 kernel:3.2.54
1. 対応ドライバと事前準備
GW-450Dは、MediaTek MT7610Uを採用しており、現在AX3およびA7/A6に搭載されたカーネル3.2.54ではサポートされていません。
Planex社の以下のページにおいて、開発者向け情報が公開されています。
開発者向け情報|無線LAN USBアダプタ|プラネックス:
ドライバのソースコードは、上記のページよりダウンロードできますが、今回はチップセットメーカであるMediaTek社のホームページよりダウンロードし、OpenBlocks向けにビルドしました。
・カーネル構築環境の導入
本ドライバは、ビルドする際に、カーネルの構築環境を参照するため、build-essentialsによる開発環境の構築のみでは、ドライバのビルドが出来ません。
以下の手順を参考に、カーネルのソースを導入し、make modules_installまでを行っておく必要があります。
カーネルのカスタマイズ手順について(非公式版) [AX3][A6]
・ソースコードの入手と展開
以下のページの、7610U USBよりファイルをダウンロードして下さい。
Downloads - MediaTek:
ダウンロードしたファイルは以下の手順で解凍してください。
common/rtusb_dev_id.cを編集します。
同じバージョンのドライバパッケージを使用する場合は、以下のdiff出力をpatch適用して下さい。
アップデートにより内容が変更されている場合は、参考にして書き換えてください。
os/linux/config.mkを編集し、wpa_supplicantのサポートをyにします。
変更後、make および installを行います。
README_STA_usbを参考に、コンフィギュレーションファイルをコピーします。
A7の場合は、デバイスをUSBポートに差し込めば認識するのですが、AX3の場合は、ubootが設定したvmallocのサイズの関係で、ドライバがvmallocに失敗したというメッセージを出し、起動しません。
起動時に一旦ubootに入り、
として、拡張する必要がありました。
デバイスは、/dev/ra0となります。
起動時に立ち上がらない場合は、
/etc/modulesに
mt7650u_sta
を追加してください。
2. wpasupplicantパッケージの導入および設定
以下の記事を参照して下さい。
[.tested] Logitec LAN-W150N/U2WH(BK) 無線LANアダプタ [AX3]
以下の通り、クライアントモードでの動作を確認しました。
3. さいごに
今回は、クライアント接続のみのテストとしています。
AP化に関しては、hostapdが本アダプタをサポートしておらず、また、realtek社の様に専用のhostapdの配布もされていないため、今回は特に追いかけていません。
新たな情報が入り次第、追記させていただきます。
GW-450Dは、写真の小型のタイプと、稼働式アンテナのついたGW-450D KATANAがありますが、アンテナ以外は同一の設計の製品と思われます。
Openblocks AX3およびA7での動作検証を行いました。
OBDN技術ブログによる動作検証は、該当するデバイスの動作を保証およびサポートを行うものではありません。
内容に関するご指摘などありましたら、ブログ記事の担当までご連絡下さい。
内容に関するご指摘などありましたら、ブログ記事の担当までご連絡下さい。
<検証環境>
OpenBlocks AX3/4 Debian 7.5 kernel: 3.2.54
OpenBlocks A7 Debian 7.5 kernel:3.2.54
1. 対応ドライバと事前準備
GW-450Dは、MediaTek MT7610Uを採用しており、現在AX3およびA7/A6に搭載されたカーネル3.2.54ではサポートされていません。
Planex社の以下のページにおいて、開発者向け情報が公開されています。
開発者向け情報|無線LAN USBアダプタ|プラネックス:
ドライバのソースコードは、上記のページよりダウンロードできますが、今回はチップセットメーカであるMediaTek社のホームページよりダウンロードし、OpenBlocks向けにビルドしました。
・カーネル構築環境の導入
本ドライバは、ビルドする際に、カーネルの構築環境を参照するため、build-essentialsによる開発環境の構築のみでは、ドライバのビルドが出来ません。
以下の手順を参考に、カーネルのソースを導入し、make modules_installまでを行っておく必要があります。
カーネルのカスタマイズ手順について(非公式版) [AX3][A6]
・ソースコードの入手と展開
以下のページの、7610U USBよりファイルをダウンロードして下さい。
Downloads - MediaTek:
ダウンロードしたファイルは以下の手順で解凍してください。
# tar jxfv mt7610u_wifi_sta_v3002_dpo_20130916.tar.bz2
# cd mt7610u_wifi_sta_v3002_dpo_20130916
# cd mt7610u_wifi_sta_v3002_dpo_20130916
common/rtusb_dev_id.cを編集します。
同じバージョンのドライバパッケージを使用する場合は、以下のdiff出力をpatch適用して下さい。
アップデートにより内容が変更されている場合は、参考にして書き換えてください。
diff -u rtusb_dev_id.c.orig rtusb_dev_id.c
--- rtusb_dev_id.c.orig 2014-06-09 15:18:30.209980000 +0900
+++ rtusb_dev_id.c 2014-06-09 15:19:43.299980000 +0900
@@ -36,6 +36,7 @@
/* module table */
USB_DEVICE_ID rtusb_dev_id[] = {
#ifdef MT76x0
+ {USB_DEVICE(0x2019,0xab31)}, /* MT7610U */
{USB_DEVICE(0x148F,0x7610)}, /* MT7610U */
{USB_DEVICE(0x0E8D,0x7610)}, /* MT7610U */
{USB_DEVICE_AND_INTERFACE_INFO(0x0E8D, 0x7630, 0xff, 0x2, 0xff)}, /* MT7630U */
--- rtusb_dev_id.c.orig 2014-06-09 15:18:30.209980000 +0900
+++ rtusb_dev_id.c 2014-06-09 15:19:43.299980000 +0900
@@ -36,6 +36,7 @@
/* module table */
USB_DEVICE_ID rtusb_dev_id[] = {
#ifdef MT76x0
+ {USB_DEVICE(0x2019,0xab31)}, /* MT7610U */
{USB_DEVICE(0x148F,0x7610)}, /* MT7610U */
{USB_DEVICE(0x0E8D,0x7610)}, /* MT7610U */
{USB_DEVICE_AND_INTERFACE_INFO(0x0E8D, 0x7630, 0xff, 0x2, 0xff)}, /* MT7630U */
os/linux/config.mkを編集し、wpa_supplicantのサポートをyにします。
# diff -u config.mk.orig config.mk
--- config.mk.orig 2014-06-09 15:22:00.759980000 +0900
+++ config.mk 2014-06-09 15:22:17.039980000 +0900
@@ -23,12 +23,12 @@
# Support Wpa_Supplicant
# i.e. wpa_supplicant -Dralink
-HAS_WPA_SUPPLICANT=n
+HAS_WPA_SUPPLICANT=y
# Support Native WpaSupplicant for Network Maganger
# i.e. wpa_supplicant -Dwext
-HAS_NATIVE_WPA_SUPPLICANT_SUPPORT=n
+HAS_NATIVE_WPA_SUPPLICANT_SUPPORT=y
#Support Net interface block while Tx-Sw queue full
HAS_BLOCK_NET_IF=n
--- config.mk.orig 2014-06-09 15:22:00.759980000 +0900
+++ config.mk 2014-06-09 15:22:17.039980000 +0900
@@ -23,12 +23,12 @@
# Support Wpa_Supplicant
# i.e. wpa_supplicant -Dralink
-HAS_WPA_SUPPLICANT=n
+HAS_WPA_SUPPLICANT=y
# Support Native WpaSupplicant for Network Maganger
# i.e. wpa_supplicant -Dwext
-HAS_NATIVE_WPA_SUPPLICANT_SUPPORT=n
+HAS_NATIVE_WPA_SUPPLICANT_SUPPORT=y
#Support Net interface block while Tx-Sw queue full
HAS_BLOCK_NET_IF=n
変更後、make および installを行います。
# make install
README_STA_usbを参考に、コンフィギュレーションファイルをコピーします。
# mkdir /etc/Wireless/RT2870STA
# cp RT2870STA.dat /etc/Wireless/RT2870STA/RT2870STA.dat
# cp RT2870STA.dat /etc/Wireless/RT2870STA/RT2870STA.dat
A7の場合は、デバイスをUSBポートに差し込めば認識するのですが、AX3の場合は、ubootが設定したvmallocのサイズの関係で、ドライバがvmallocに失敗したというメッセージを出し、起動しません。
起動時に一旦ubootに入り、
# openblocks> setenv miscargs vmalloc=200M
として、拡張する必要がありました。
デバイスは、/dev/ra0となります。
ra0 Link encap:Ethernet HWaddr 00:22:cf:e2:4d:39
inet addr:192.168.10.95 Bcast:192.168.10.255 Mask:255.255.255.0
inet6 addr: fe80::222:cfff:fee2:4d39/64 Scope:Link
UP BROADCAST RUNNING MULTICAST MTU:1500 Metric:1
RX packets:247723 errors:9 dropped:0 overruns:0 frame:0
TX packets:1591 errors:0 dropped:0 overruns:0 carrier:0
collisions:0 txqueuelen:1000
RX bytes:62913475 (59.9 MiB) TX bytes:128084 (125.0 KiB)
inet addr:192.168.10.95 Bcast:192.168.10.255 Mask:255.255.255.0
inet6 addr: fe80::222:cfff:fee2:4d39/64 Scope:Link
UP BROADCAST RUNNING MULTICAST MTU:1500 Metric:1
RX packets:247723 errors:9 dropped:0 overruns:0 frame:0
TX packets:1591 errors:0 dropped:0 overruns:0 carrier:0
collisions:0 txqueuelen:1000
RX bytes:62913475 (59.9 MiB) TX bytes:128084 (125.0 KiB)
起動時に立ち上がらない場合は、
/etc/modulesに
mt7650u_sta
を追加してください。
2. wpasupplicantパッケージの導入および設定
以下の記事を参照して下さい。
[.tested] Logitec LAN-W150N/U2WH(BK) 無線LANアダプタ [AX3]
以下の通り、クライアントモードでの動作を確認しました。
# iwconfig ra0
ra0 Ralink STA ESSID:"******" Nickname:"MT7610U_STA"
Mode:Managed Frequency=2.412 GHz Access Point: 00:1D:73:C2:F4:00
Bit Rate=108 Mb/s
RTS thr:off Fragment thr:off
Encryption key:9394-8D4B-D889-F2A3-0EF7-E943-73A8-719C [3] Security mode:open
Link Quality=64/100 Signal level:-73 dBm Noise level:-73 dBm
Rx invalid nwid:0 Rx invalid crypt:0 Rx invalid frag:0
Tx excessive retries:0 Invalid misc:0 Missed beacon:0
ra0 Ralink STA ESSID:"******" Nickname:"MT7610U_STA"
Mode:Managed Frequency=2.412 GHz Access Point: 00:1D:73:C2:F4:00
Bit Rate=108 Mb/s
RTS thr:off Fragment thr:off
Encryption key:9394-8D4B-D889-F2A3-0EF7-E943-73A8-719C [3] Security mode:open
Link Quality=64/100 Signal level:-73 dBm Noise level:-73 dBm
Rx invalid nwid:0 Rx invalid crypt:0 Rx invalid frag:0
Tx excessive retries:0 Invalid misc:0 Missed beacon:0
3. さいごに
今回は、クライアント接続のみのテストとしています。
AP化に関しては、hostapdが本アダプタをサポートしておらず、また、realtek社の様に専用のhostapdの配布もされていないため、今回は特に追いかけていません。
新たな情報が入り次第、追記させていただきます。