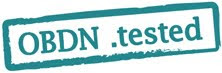
SII MB-B100-00は、CDMA 1x 通信モジュール(セイコーインスツル製 WM-M200A)を内蔵したKDDI CDMA1x 汎用通信アダプタです。
KDDI CDMA 1x 通信サービスを利用して、パケット通信、SMS 受信、GPS 測位を行うことができます。
今回は、本装置によるパケット通信サービスをOpenBlocks AX/A7/A6で 利用するための検証を行います。
OBDN技術ブログによる動作検証は、該当するデバイスの動作を保証およびサポートを行うものではありません。
内容に関するご指摘などありましたら、ブログ記事の担当までご連絡下さい。
内容に関するご指摘などありましたら、ブログ記事の担当までご連絡下さい。
<検証環境>
Debian 7.1 Wheezy
OpenBlocks AX3/4 kernel: 3.2.40
OpenBlocks A6/A7 kernel: 3.2.40
OpenBlocks AX3/4 kernel: 3.2.40
OpenBlocks A6/A7 kernel: 3.2.40
<使用機器>
OpenBlocks AX3
OpenBlocks A6/A7
SII MB-B100-00 CDMA 1X 通信アダプタ
OpenBlocks A6/A7
SII MB-B100-00 CDMA 1X 通信アダプタ
1. 事前準備
本装置は、RS-232Cインタフェースにより接続します。
OpenBlocksの場合は、RS-232Cポートに接続しますが、他社の外付けモデムと同様に、別売の
シリアル変換アダプタ(ストレート) PH-RD/RH/600を使用します。
(添付のクロスアダプタを使用する場合は、Dsub9pinのオスメスのシリアルクロスケーブルにより接続して下さい)
RS-232Cポートのデバイス名は、
/dev/ttyS1
になります。
2. 接続方法
接続は、他のモバイル通信アダプタと同様、pppconfigで設定を行います。
pppconfigをインストールします。
# aptitude install pppconfig
pppconfigの設定は以下の通りです。
| Provider Name | au |
| Configure Nameservers (DNS) | Dynamic |
| Authentication Method for test | PAP |
| User Name | アカウント名(*1) |
| Password | パスワード(*1) |
| Speed | 19200 |
| Pulse or Tone | Tone |
| Phone Number | 電話番号(*2) |
| Choose Modem Config Method | No |
| Select Modem Port | Manual |
| Manually Select Modem Port | /dev/ttyS1 |
(*1) 通信事業者より提供されたアカウント名、パスワードを使用してください。
(*2) 通信事業者より提供された番号を使用してください。
/etc/chatscripts/auを編集します。
ATZコマンドはこのモジュールの場合使用出来ません。
また、その後の処理も一部変更しています。
(****は発信する電話番号のため、置き換えてください)
# This chatfile was generated by pppconfig 2.3.18.
# Please do not delete any of the comments. Pppconfig needs them.
#
# ispauth PAP
# abortstring
ABORT BUSY ABORT 'NO CARRIER' ABORT VOICE ABORT 'NO DIALTONE' ABORT 'NO DIAL TON
E' ABORT 'NO ANSWER' ABORT DELAYED
# modeminit
#'' ATZ
# ispnumber
#OK-AT-OK "ATDT****"
''"ATDT****"
# ispconnect
CONNECT \d\c
# prelogin
# ispname
# isppassword
# postlogin
# end of pppconfig stuff
# Please do not delete any of the comments. Pppconfig needs them.
#
# ispauth PAP
# abortstring
ABORT BUSY ABORT 'NO CARRIER' ABORT VOICE ABORT 'NO DIALTONE' ABORT 'NO DIAL TON
E' ABORT 'NO ANSWER' ABORT DELAYED
# modeminit
#'' ATZ
# ispnumber
#OK-AT-OK "ATDT****"
''"ATDT****"
# ispconnect
CONNECT \d\c
# prelogin
# ispname
# isppassword
# postlogin
# end of pppconfig stuff
eth0や他のインタフェースが有効になっている場合は、/etc/ppp/peers/auに、以下の行を加えることにより、defaultrouteが変更されます。
replacedefaultroute
上記設定により、外部のサーバにアクセス出来ることを確認しました。
# pon au
# ifconfig ppp0
ppp0 Link encap:Point-to-Point Protocol
inet addr:106.170.173.51 P-t-P:210.169.0.102 Mask:255.255.255.255
UP POINTOPOINT RUNNING NOARP MULTICAST MTU:1500 Metric:1
RX packets:3 errors:0 dropped:0 overruns:0 frame:0
TX packets:4 errors:0 dropped:0 overruns:0 carrier:0
collisions:0 txqueuelen:3
RX bytes:72 (72.0 B) TX bytes:87 (87.0 B)
# ifconfig ppp0
ppp0 Link encap:Point-to-Point Protocol
inet addr:106.170.173.51 P-t-P:210.169.0.102 Mask:255.255.255.255
UP POINTOPOINT RUNNING NOARP MULTICAST MTU:1500 Metric:1
RX packets:3 errors:0 dropped:0 overruns:0 frame:0
TX packets:4 errors:0 dropped:0 overruns:0 carrier:0
collisions:0 txqueuelen:3
RX bytes:72 (72.0 B) TX bytes:87 (87.0 B)
ただ、poffコマンドにより通信終了後、最初のATコマンドの出力が”NO CARRIER"となり、ponによる再ダイヤルの最初の1回目がエラーになります。
これを避けるためには、再度ダイヤルするか、リセット用の専用プログラムを作成し、ATコマンドを1度実行するなどの対策が必要かと思います。
なお、コンシューマ向けの機器と違い、M2M向けは通信データ量に対しての従量課金が細かく定義されるため、評価を行う際は、条件に注意して行ってください。


